
If unchecked, sources will be merged silently.ĭepth: use this list to specify the range of recursion into Subversion subdirectories. Try merge but make no changes: select this option to preview merge results by enabling the -dry-run option of the SVN command. If unchecked, any relations between files and directories will be ignored (corresponds to svn diff). Use ancestry: if this option is selected, ancestry of files will be noticed (this corresponds to the svn merge command). If necessary, select the following merge options and click OK: If you check the Specified option, you can click Browse and select a revision from the Changes Browser. In the Source 1 and Source 2 fields, specify the sources to be merged and select the revision. If both Subversion and Perforce are used as version control systems in your project, select the Subversion tab. To integrate different sources into one Subversion project, do the following:įrom the main menu, choose VCS | Integrate Project. The context menu of a file allows you to compare versions, view file history and annotations, browse changes, etc.
#Smartsvn compare two revisions update#
Integration results are displayed in the Update Info tab of the Repository tool window Alt+9. The Integrate Project command is available for both Subversion and Perforce. This is no longer possible in the latest version of Google Docs.Integrating projects or directories in Subversion means merging the differences between the two specified revisions into your working copy.
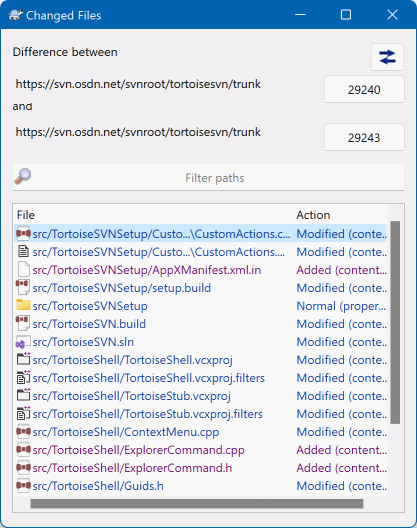
Discussion: The number of TKA revisions has increased by a factor of 6.5, with aseptic loosening still being the most common reason.
#Smartsvn compare two revisions how to#
How to compare PDF files: Open Acrobat for Mac or PC and choose Tools > Compare Files. Pick the two revisions you want to compare then use Context Menu Compare Revisions. Click Select File at right to choose the newer file version you want to compare.Ĭlick Select File at left to choose the older file version you want to compare. This process compares any two documents, including versions of one specific document, then the changes between both documents will be shown as revisions in the first document. Teamcenter Visualization allows it’s users to easily identify changes between drawing revisions by comparing two pdfs overlaid on top of each other.
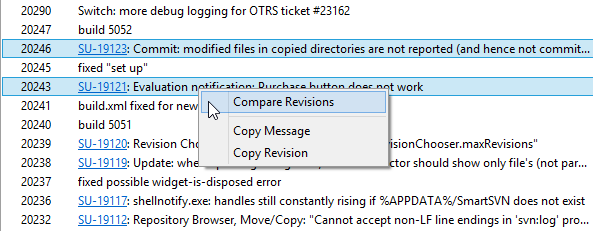
Both will be in the color of the editor that made the changes.

Update: As discovered by DEFusion, old documents, which I had used to write the above process, are unaffected by the new "feature" (or deletion of a feature, apparently). I failed to actually create a new document to test the process. Indeed, new documents created in Google Docs do not provide a diff function. Only browsing between newer and older versions is currently possible.


 0 kommentar(er)
0 kommentar(er)
